Membuat gambar 3D bagi pemula mungkin terasa sulit, harus mulai dari mana tetapi bila anda sebagai pemula sudah mahir di 2D itu bukan masalah, sekarang tinggal pemahaman gambar 3D, gambar 3D adalah gambar 2D yang di extrude (dibuat ada ketinggian), ketinggiannya akan terlihat apabila “WCS” di rubah menjadi “UCS”, selama posisi dalam keadaan “WCS” gambar 3Dnya tidak akan nampak, karena posisi “WCS” sama dengan anda melihat dari atas. Bayangkan anda melihat sebuah kotak korek api bila di lihat dari atas, maka yang terlihat hanya bentuk segi empat saja, seolah-olah korek api tersebut hanya berupa segi empat saja, sekarang posisi anda di rubah yang tadi melihat dari atas sekarang lihatlah dari sebelah samping, maka akan tampak bahwa korek api tersebut ternyata punya ketinggian.
Perlu anda ketahui fungsi extrude akan bisa di gunakan bila objeknya satu entity, misal lingkaran, ellips dan rectang, bila anda membuat kotak dengan menggunakan fungsi “LINE”, itu belum menjadi satu entity, anda harus melakukan fungsi “PEDIT” atau “REGION”, kadangkala saat melakukan pedit sulit dilakukan atau sering gagal karena ada celah yang tidak terlihat oleh mata kita, hal inilah yang sering di alami oleh para drafter pemula.
Langkah pertama kita siapkan layer atau membuat layer, pada commmand prompt ketik “layer”
Gambar 1. Bentuk layer manager yang di tampilkan.
Maksud membuat layer yang bernama “Meja”, adalah untuk memisahkan antara bagian meja dengan yang lainnya, tiada lain untuk memudahkan saat mengedit gambar, perlu anda perhatikan “gambar yang baik” adalah gambar yang mudah di edit oleh orang lain, jangan sekali-kali membuat gambar dalam satu layer di satukan dimensi, hatch dan gambar itu sendiri, hal inilah yang akan menyulitkan saat mengedit.
Setelah selesai klik apply kemudian OK, area gambar akan nampak bebas dari dialog box, sekarang anda ketik “rectang” pada command prompt
Gambar 2. Fungsi rectang tampak sedang diaktifkan.
Disini anda masukan nilai untuk kordinat pertamanya nilai “0,0” kemudian kordinat keduanya dengan nilai “1000,500”, ini artinya anda sedang membuat meja bagian atasnya dengan panjang 1000 dan lebar 500.
Gambar 3. Gambar rectang atau segi empat bila dilihat dari atas.
Perhatikan sekali lagi kotak ini hanya berupa segi empat, dan lihat bentuk sumbu “X” dan “Y” sementara yang sumbu “Z” tidak tampak, ini menunjukan kondisi dalam keadaan “WCS”, dimana sumbu “Z” nya ada di atas, sekarang kita rubah posisi menjadi “UCS” dengan cara, arahkan kursor anda ke menu “View -> 3D Views ->Viewpoint Presets…”
Gambar 4. Memilih menu viewpoint presets.
Setelah menu “viewpoint presets” di pilih akan muncul dialog selanjutnya
Gambar 5. Dialog box untuk merubah posisi UCS.
Isilah kotak “X Axis” dengan nilai 315 dan kotak “XY Plane” dengan nilai 30, atau anda bisa di lakukan dengan meng klik kotak 315 dan sebelah kanannya angka 30 sebelah bawah. Ma ka tampilan objek gambar akan berubah.
Gambar 6. Posisi ucs sudah mulai berubah sumbu z sudah terlihat.
Sekarang anda sudah bisa melihat sumbu “Z”, sehingga ketika objek di extrude akan tampak perubahannya, pada command prompt ketik “extrude”, isi ketinggiannya dengan nilai 20 sementara untuk taper nya tekan saja tombol enter artinya kita tidak memilih nilai, yang di pilih default “<0>”.
Gambar 7, Urutan langkah extrude.
Inilah hasil extrude pada kotak meja
Gambar 8. Hasil extrude dari kotak segi empat.
Meja ini masih terlihat kasar setiap pojok masih runcing, jangan di pikirkan dulu itu nanti dikerjakan saat akan menjelang finising, termasuk warna garis mana ada kayu warnanya merah, disini yang akan di bahas trik dan cara membuat 3D, nanti di lain sesi akan di bahas soal lain.
Sekarang anda buat layer baru yang bernama “Kaki Meja” dan di set ke “set current”, pada command prompt ketik “xline” dan buat untuk “h” maupun “v”, serta pilih pojok meja bagian bawah, kemudian di offset dari kedua garis tersebut kearah dalam dengan jarak 100, ini garis bantu untuk membuat lingkaran yang akan di jadikan kaki meja, lanjutkan dengan membuat lingkaran dengan titik center perpotongan garis bantu itu, perhatikan pada gambar 10.
Gambar 9. Urutan langkah menggunakan xline dan offset.
Gambar 10. Dua buah garis bantu untuk membuat lingkaran.
Layer “Meja” supaya di matikan ini untuk memudahkan saat membuat “kaki meja”, sehingga fokus kita hanya pada kaki meja, meja ini akan kita set dengan ketinggian sekitar 45 cm atau 450 mm dari lantai sampai dengan permukaan atas meja, jadi kaki meja harus di kurangi dengan ketebalan meja yaitu 20, sehingga kaki meja akan kita extrude 450-20=430 mm, kearah bawah “-430″ (pakai tanda minus artinya extrude mengarah ke bawah.
Gambar 11. Kaki meja sudah terbentuk.
Bila kaki meja yang anda buat terlihat hanya berupa dua buah lingkaran dan dua garis vertikal, segera set “isolines” ke nilai 12 kemudian di “regen”.
Rasanya kaki meja kalau cuma lurus aja agak kurang rasa sentuhan seni, baik kita akan buat sedikit ada bentuk yang enak di lihat, ketik “circle” pilih lingkaran paling bawah dan pilih quadrant dengan radius 10, lantas di extrude setinggi 150, terus di “array” pilih polar dengan jumlah 12.
Gambar 12. Urutan dan langkah circle,extrude dan array.
Gambar 13. Lingkaran yang di extrude kemudian di array.
Langkah selanjutnya lakukan “subtract” dan hasilnya lihat pada gambar 14
Gambar 14. Kaki meja setelah dilakukan subtract.
Garis bantu segera hapus karena sudah tidak di butuhkan lagi, layer “Meja” supaya di hidupkan kembali, sekarang akan di lakukan proses “mirror”, pilih midpoint pada lebar meja sebelah kiri dan sebelah kanan.
Gambar 15. Urutan langkah mirror kaki meja .
Gambar 16. Hasil mirror pada kaki meja.
Berikutnya lakukan mirror terhadap kaki meja dengan memilih midpoint dari panjang meja
Gambar 17. Kaki meja sudah komplit.
Sentuhan akhir adalah melakukan “fillet” terhadap meja bagian atas agar terlihat lebih manis, untuk bagian pojok fillet dengan radius 25 dan bagian sisi panjang maupun lebar dengan nilai 5.
Gambar 18. Urutan langkah untuk fillet terhadap meja.
Gambar 19. Bentuk akhir dari meja.
Meja kita akan ganti warnanya menjadi warna kayu alami, arahkan kursor anda ke menu “View -> Render -> Materials…”
Gambar 20. Arah menuju menu material.
Setelah memilih menu material akan muncul dialog ini.
Gambar 21. Dilaog untuk material.
Kemudian anda pilih lagi atau tekan tombol “MaterialsLibrary…”
Gambar 22. Dialog box material library.
Pada kotak “Current Library” atau paling kanan pilih “Wood.Med.Ash” atau terserah anda, klik tombol “Import -> OK”. Setelah gambar 22 di klik OK kemudian menghilang yang tertinggal dialog box gambar 21.
Pada kotak “Materials” di klik “Wood.Med.Ash” terus di klik tombol “Attach” dan pilih semua objek, kemudian di OK, arahkan lagi kursor anda ke menu “View -> Render -> renders… render (pada diaalog box)”.
Inilah hasil akhir dari meja yang anda buat
Gambar 23. Hasil akhir dari meja kreasi anda.


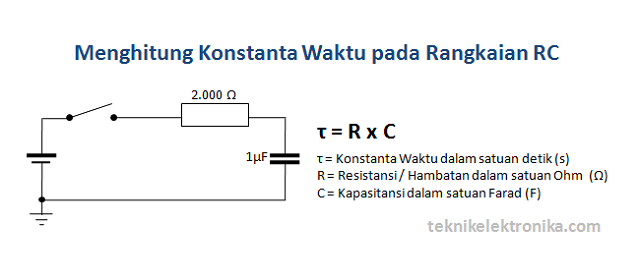
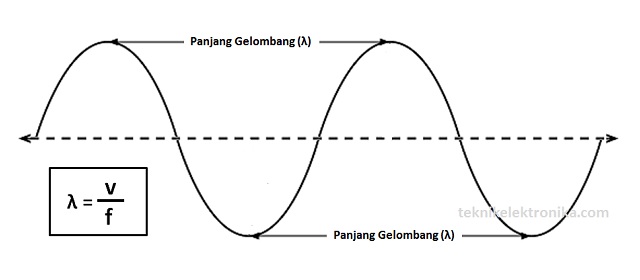
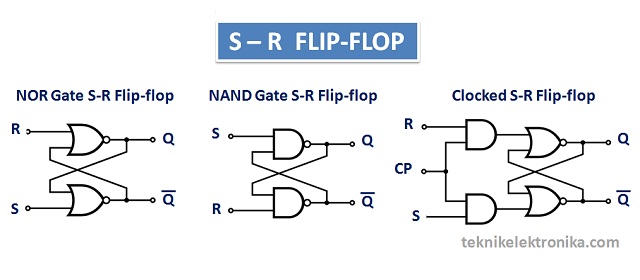






EmoticonEmoticon